What is DNS SERVER and How to Configure DNS SERVER For Windows 7. By Hacker News - July 12, 2015. Any computer that is registered to join a Domain Name System can be called a DNS server. In the following picture, it is Local Area Connection. It could be something other than this, like wireless adapter etc. And might have any other name. Setting up DNS server on Windows 7. But I don't think its possible to run the Microsoft DNS server service on Windows 7, you would need an actual server OS (like Server 2k8) for that. IIS install failed because “the server that you specified requires a restart” constant loop. Write the IP address of the computer on which the DNS server will be running. For each of your computers, disconnect the network (e.g. By disabling and enabling it in Windows, or by using 'ifconfig eth0 down'/'ifconfig eth0 up' on Linux). Install and Configure DNS in Windows Server 2012 R2 By Shais Last updated Jan 29, 2017 Install and configure DNS Server which is a standard network protocol and a hierarchical distributed naming system for computers, services, or any resource connected to the Internet or a private network. A computer directly attached to DIR655 is able to access the internet. My windows 7 PC is attached to DI 604 switch (using the router as a switch). Nothing changed in network and it worked just fine with Vista. Only change is upgrade from Vista to Windows 7. I tried configuring the DNS server to 208.67.222.222 but that didn't help either. I appreciate any help.
When you change the DNS servers in Windows, you change which servers Windows uses to translate hostnames (like www.lifewire.com) to IP addresses (like 208.185.127.40). Since DNS servers are sometimes the cause of certain kinds of internet problems, changing DNS servers can be a good troubleshooting step.
Since most computers and devices connect to a local network via DHCP, there are probably already DNS servers automatically configured in Windows for you. What you'll be doing here is overriding these automatic DNS servers with others of your choosing.
Instructions in this article apply to Windows 10, Windows 8, and Windows 7.
How to Change Windows DNS Servers
Below are the steps required to change the DNS servers that Windows uses. However, the procedure is a little different depending on the version of Windows you're using, so be sure to take note of those differences as they're called out.
For a head start, you can skip these first four steps and jump right to Step 5 by executing this Control Panel applet command in a Run dialog box: control netconnections.
If you're using Windows 8.1, it's much faster if you select Network Connections from the Power User Menu, and then skip to Step 5.
You won't see Network and Internet if your Control Panel view is set to either Large icons or Small icons. Instead, find Network and Sharing Center, choose it, then skip to Step 4.
In the Network and Internet window that's now open, click or touch Network and Sharing Center to open that applet.
Now that the Network and Sharing Center window is open, click or touch Change adapter settings, located in the left margin.
From this new Network Connections screen, locate the network connection that you want to change the DNS servers for.
Wired connections are usually labeled as Ethernet or Local Area Connection, while wireless ones are usually labeled as Wi-Fi.
Open the network connection you want to change the DNS servers for by double-clicking or double-tapping on its icon.
You may have a number of connections listed here but you can usually ignore any Bluetooth connections, as well as any with a Not connected or Disabled status. If you're still having trouble finding the right connection, change this window's view to Details and use the connection that lists Internet access in the Connectivity column.
Tap or click Properties on the connection's Status window that's now open.
In some versions of Windows, you'll be asked to provide the administrator's password if you're not logged in to an admin account.
On the connection's Properties window that appeared, scroll down in the This connection uses the following items: list and click or tap Internet Protocol Version 4 (TCP/IPv4) or Internet Protocol (TCP/IP) to select the IPv4 option, or Internet Protocol Version 6 (TCP/IPv6) if you plan to change the IPv6 DNS server settings.
Choose the Use the following DNS server addresses: radio button at the bottom of the Internet Protocol Properties window.
If Windows already has custom DNS servers configured, this radio button may already be selected. If so, you'll just be replacing the existing DNS server IP addresses with new ones over the next few steps.
In the spaces provided, enter the IP address for a Preferred DNS server as well as an Alternate DNS server.
You're welcome to enter just a Preferred DNS server, enter a Preferred DNS server from one provider with a Secondary DNS Server from another, or even enter more than two DNS servers using the appropriate fields found within the DNS tab, which you'll find through the Advanced... button.
The DNS server change takes place immediately. You can now close any Properties, Status, Network Connections, or Control Panel windows that are open.
Verify that the new DNS servers Windows is using are working properly by visiting several of your favorite websites in whatever browser you're using. As long as the web pages show up, and do so at least as quickly as before, the new DNS servers you entered are working properly.
How to Change DNS Servers With Command Prompt
You can also change the preferred DNS server in Windows through Command Prompt. It definitely isn't as easy as following the directions shown above because you have to issue commands over the command line, but it is doable.
Open an elevated Command Prompt.
Type netsh and press Enter.
When you see netsh>, type interface ip show config, and then press Enter.
Locate the network connection for which you want the DNS server changed.
Type this command followed by Enter, but be sure to replace Ethernet0 with the name of your own connection and 8.8.8.8 with the DNS server you want to start using.
The command completed successfully if you see netsh> again. You can now close out of Command Prompt.
You can also use the command line, like in Command Prompt or a BAT file, to force the connection to use DHCP. Just replace the static <ip> section of the above command with dhcp.
More Information on DNS Settings
Remember that setting up custom DNS servers for your computer only applies to that computer, not all the other devices on your network. For example, you can set up your Windows laptop with one set of DNS servers and use an entirely different set on your desktop, phone, tablet, etc.
Also, remember that DNS settings apply to the 'closest' device they're configured on. For example, if you use one set of DNS servers on your router, your laptop and phone will use them, too, when they connect to Wi-Fi.
However, if your router has its own set of servers and your laptop has its own separate set, the laptop will use a different DNS server than your phone and the other devices that use the router. The same is true if your phone uses a custom set.
DNS settings only trickle down a network if each device is set up to use the router's DNS settings and not their own. This means that while you might have four devices on your network, for example, all four could be using separate DNS servers.
We keep an updated list of publicly available DNS servers that you can pick from, any of which are arguably better than those automatically provided by your ISP. See our Free & Public DNS Servers piece for the complete list.
When you connect a device to your home network or a Wi-Fi hotspot with internet access, the internet connection may fail to work for any of several reasons.
Instructions in this article apply to Windows 10, Windows 8, and Windows 7.
Cannot Connect to DNS Server
One class of failures are related to Domain Name System — the distributed name resolution service used by internet providers around the world. Windows 7, Windows 8.1 and Windows 10 computers may report the following error messages in the Troubleshooting Problems found window:
The device will not be able to reach the internet when these failure conditions occur. These DNS server errors may appear for any of several different reasons. Step-by-step network troubleshooting steps can be used to diagnose and repair the problem as described below.
How to Run Windows Network Troubleshooter in Windows 10
On Microsoft Windows PCs, Windows Network Diagnostics can be run to help diagnose internet connection problems. If you're not sure whether or not your computer is reporting DNS Server Not Responding errors, follow these steps:
Select Start and then choose Settings.
Select Network & Internet. The Network Status window will open.
Select Network Troubleshooter under Change Your Network Settings. Windows Network Diagnostics will open.
Follow the steps to begin and wait for the troubleshooting tests to complete. Look in the Problems found section of the window for the error message.
How to Run Windows Network Troubleshooter in Windows 7 or 8
Install Dns Server Windows 7
Open the Control Panel.
Open the Network and Sharing Center.
Click the Troubleshoot problems under Change your Networking Settings.
Click Internet Connections. A new Internet Connections window appears.
Click Next.
Click Run the Troubleshooter.
Wait for the troubleshooting tests to complete and look in the Problems found section of the window for the error message.
You should be done!
How to Fix DNS Server Not Responding Problems
To properly fix these internet connection failures requires first isolating the problem down to its root cause. The sections below each cover common causes of these failures:
Misbehaving internet provider
Malfunctioning TCP/IP or DHCP services
Overly aggressive antivirus software
Malfunctioning router or modem
If not confident that your internet connection issues are truly related to DNS, try general connection troubleshooting techniques first.
Resolving TCP/IP and DHCP Failures
It’s possible for the TCP/IP software inside a client device’s operating system to malfunction and set its DNS server addresses incorrectly. Rebooting a Windows computer often clears these temporary glitches. A more elegant solution involves running TCP/IP utility programs that perform the standard procedure to release and renew the Windows IP address settings.
Similarly, most TCP/IP networks use the Dynamic Host Configuration Protocol service to assign IP addresses to clients. DHCP assigns not only the device's private IP address but also primary and secondary DNS server addresses. If DHCP is malfunctioning, a PC reboot is likely required to recover it.
Check to ensure both your device and the network router both have DHCP enabled. If either end of the connection is not using DHCP, internet connection errors normally result.
Handling DNS Provider Problems
Many people configure their home networks to automatically obtain DNS server addresses from their internet provider. When the provider's servers or network suffer an outage or are heavily loaded with traffic, their DNS services can suddenly stop working. Customers must wait until the provider fixes those problems before they can use the provider's DNS.
As an alternative to the private DNS servers supported by each provider, several providers, most notably Google and OpenDNS, offer free public DNS servers. A router administrator can switch their network's DNS setup over from a private to a public DNS configuration by manually entering the public DNS IP addresses into the router configuration settings.
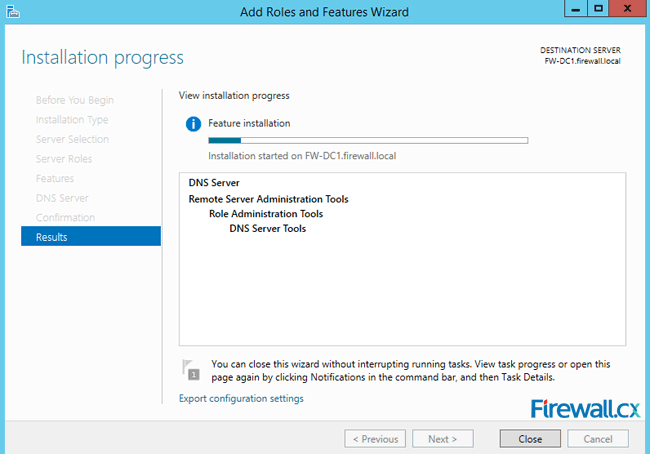
DNS settings can also be applied on the Windows device itself through the Network and Sharing Center. However, this approach usually will not work as a permanent solution because devices normally obtain and override their local settings with those from the router through DHCP.
Avoiding Internet Blockages from Antivirus Programs
Antivirus programs that people install on their Windows PCs are designed to keep intruders out, but they also block internet access if they detect a misbehaving device.
Most antivirus programs work using special database files that the software vendors automatically update on a regular basis. PC users often don't realize when these install updates happen as they are triggered in the background and designed to not interrupt normal work.
Unfortunately, sometimes mistakes are made with these data updates that cause the antivirus program to believe a computer is infected when really it is a false alarm (false positive test). These false positives can trigger Windows to suddenly start reporting DNS Server Not Responding errors.
To verify whether this is the cause for your device, temporarily disable the antivirus program and re-run the Windows Network Diagnostics. Then consult the antivirus vendor for either a new update or technical support. Although disabling antivirus does not work as a permanent solution, doing so to temporarily to troubleshoot the problem is normally (not always) safe.
Recover or Replace a Malfunctioning Router or Modem
Windows Local Dns Server
A misbehaving broadband router or broadband modem can trigger these DNS error messages on home network devices. Restarting the router and modem will resolve intermittent router glitches, at least temporarily.
Install Local Dns Server Windows 7 10
Routers and modems must eventually be replaced if they continue to exhibit failures. However, it is unlikely for either to fail in such a way that would cause DNS errors to be regularly generated. Failed routers and modems normally cannot power on at all or else generate errors related to the underlying network connection itself. If you connect to the router using a wired Ethernet port, try moving the Ethernet cable to use a different port instead.