Samsung; Samsung Galaxy Y GT-S5360 Boot hole stuck. Samsung Galaxy Y GT-S5360 Boot hole stuck. How to Update Galaxy Y to Android 4.1.2 with Jelly Bean Taste Custom ROM Firmware. Support Samsung Galaxy Y GT-S5630 stuck on boot loop. Discussion in 'Android Devices' started by Silverhawke, Dec 15. The call though, I discovered that my phone has shut itself down. I tried to power it on but then it's stuck on the SAMSUNG screen, forever looping the animation. I used the S5360_DXLJ1_OLBLG1_DXLI1 file. For your phone.
- Samsung S5360 Flash File
- Harga Samsung Gt S5360
- Custom Booting Animation Samsung Gt S5360 New Black
- Samsung Gt S5360 software download, free
Download
------------------------------------------------------------------------------------------
2. Android Loading
Download
------------------------------------------------------------------------------------------
3. Android ACSII
Download
------------------------------------------------------------------------------------------
4. Windows 7
Download
------------------------------------------------------------------------------------------
5. Simply Loading
Download
------------------------------------------------------------------------------------------
6. ICS
Download
------------------------------------------------------------------------------------------
7. JellyBean
Download
------------------------------------------------------------------------------------------
How to install
1) Download the file.
2) Copy it to SDcard.
3) Using Root Explorer, goto /sdcard and copy bootanimation.zip(the downloaded file).
4) Goto /system/media/, mount it in r/w mode. Then paste it there.
5) Change permissions as below.
rw
r
r
------------------------------------------------------------------------------------------
Here’s what you need to download the official Samsung GT-S5360 firmware (stock ROM) flash file onto your computer. You can then use one of the compatible flashing tools to update the firmware on your smartphone or tablet.
Flashing tools were initially developed by the companies that were associated with the device’s hardware and were mainly kept in-house, adopted in the back rooms of smartphone repair centers to fix common mobile device-related problems. The tools were later published on the Web for anyone to use. Now you can solve the same kinds of issues that were once left up to those repair centers: bootloops, soft-brick situations, software errors, software bugs, update errors, so forth, by downloading the software onto your computer instead. What’s more, installing the Samsung GT-S5360 flash file is an easy task, thanks to the flashing tool’s user-friendly interfaces that usually require just one click before the flashing is underway.
Most third-party developers who create tools for helping you customize your devices—the teams that work on custom recovery images, rooting applications, et cetera—recommend sticking with custom software if you’ve already changed the system partition or replaced the stock recovery partition with a custom one. If you are to go back to stock Android on the device, though, they strongly suggest flashing the firmware yourself instead of accepting the over-the-air updates. This is because OTAs can create unexpected behavior since they’re often only patching over existing software instead of completely replacing it.

The flashing tools such as the Odin flashing tool are always computer applications. On most occasions, these apps are relatively small files that won’t take up much hard drive space.
You can sometimes have a choice of what flashing tool you want to use to flash the Samsung GT-S5360 stock ROM. You can flash Stock ROMs with tools that work for either the system chip found in the device’s hardware, the firmware file type, or on occasion, apps that are designed to work for a particular manufacturer. And depending on the file, there are times when you can flash firmware directly from the device’s recovery mode, too.
Why Reinstall Stock Firmware?
Here are some of the things that you can achieve with stock firmware files:
- Upgrade or downgrade the version of Android on your device
- Fix common mobile device-related problems, such as unbearable bugs in the software
- Remove custom recovery images such as TWRP
- Unroot the Android operating system, regardless of what method/tool you may have used to get root access
- Unbrick your smartphone or tablet
- Reinstall the operating system
- Fix invalid IMEI problems
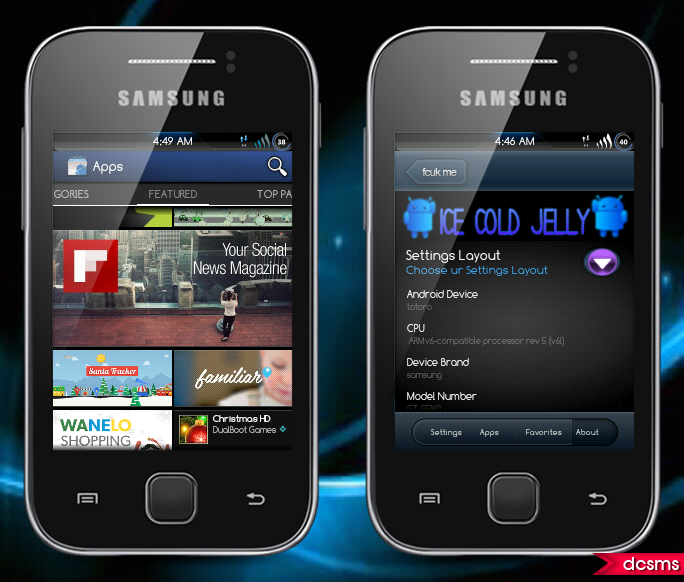
If you are looking to make your Samsung Galaxy Y to look like running Android Lollipop, then this boot animation would be a great start to give it a new look. In this post we’ll show how you can install this boot animation on your handset. On Jellynoid you will be able to receive new looks, themes and background images. This guide can be applied only if you have a rooted Samsung Galaxy Y S5360 – else you will not be able to. Android Lollipop Boot Animation For Samsung Galaxy Y GT-S5360 #3. JellyBread V4.5 Custom Rom. After JellyBlast V3 Custom ROM, I suggest you to try JellyBread V4.5 ROM on your Galaxy Y. It is based on Latest CM 7.2 Alpha 5 (PhycoGame), will all Google apps included, Integrated ICS layout which is further modified to look alike Jelly Bean, Jelly. General:: Samsung Galaxy Y GT-S5360 Stuck On Boot Loop? Jul 31, 2012. Since Ace 3 is fairly new, it's quite hard to find a solution with google. Also, I have zero knowledge about flashing ROM or of the sort. (I should of backed up first thing!) & decided to install a custom boot animation (big mistake!). The boot animation worked. Custom Rom Kitkat Cyanocream v4 for Samsung Galaxy Y [GT-S5360] HARIQTECH. Update seputar Dunia Komputer. Oke bro langsung saja malam ini saya akan memberikan custom rom buat gakyoung yaitu Custom Rom Kitkat Cyanocream v4 for Samsung Galaxy Y [GT-S5360] Lihat Penampakannya. And it might even show the boot animation 2 times so dont.
Samsung GT-S5360 Firmware Flash File Download Links
File Name: S5360DDMD1_S5360ODDMD1_INS
Country: India
Android Version: Android 2.3.6 (Gingerbread)
Firmware File: Download flash file
File Name: S5360DDMD1_S5360ODDMD1_INU
Country: India
Android Version: Android 2.3.6 (Gingerbread)
Firmware File: Download flash file
Note: The guide below works if your firmware file contains the tar.md5 file. If you ever need to flash Samsung firmware using the full stock ROM files individually instead, you can learn how to flash Samsung stock firmware using all four files. (Check your firmware file after you download it to see if it is a tar.md5 or comes as 4 individual files.)
How to Install Samsung GT-S5360 Flash File Using Odin
To install the firmware, you need to use a flashing tool that works for your manufacturer and run it on a computer. One flashing tool that works for this smartphone is the Odin Flash Tool. Here is how to use it:
Notes:
- Back Up Your Data. You should always back up your data before you begin flashing new firmware files to your smartphone or tablet. All your pictures, music, videos, documents, etc. should be still on your device after you have updated the firmware, but you may need to restore the contacts and applications from a backup.
- Wipe Cache and Factory Reset. Some people claim that taking a factory reset isn’t necessary after updates, but at the very least you should wipe the system cache after installing new firmware. This way you can help eliminate any performance issues and battery draining bugs. Taking a factory reset is the best way of avoiding common problems many users face after applying software updates.
- The Odin flashing tool is straightforward to use, but it only works on the Windows operating system. You won’t get the flashing tool to load on a Mac or Linux computer. It doesn’t matter what version of the Windows operating system that you’re using as long as it is something above Windows XP.
- The guide below works if your firmware file contains the tar.md5 file. If you ever need to flash Samsung firmware using the full stock ROM files individually instead, you can learn how to flash Samsung stock firmware using all four files. (Check your firmware file after you download it to see if it is a tar.md5 or comes as 4 individual files.)
Before We Begin
- Make sure you have:
- A desktop computer or laptop that is running on a version of the Windows operating system (ideally Windows 10 but at least Windows 7).
- A USB data cable that allows you to connect your smartphone or tablet to the computer.
- The tar.md5 file/files you want to flash to the smartphone or tablet.
- You need to install USB drivers on the computer that allows for your smartphone or tablet to connect with the flashing tool. Several drivers can achieve this. If the drivers in the tutorial do not work for your device, try getting in contact with your smartphone’s manufacturer via an official website or phone number.
- We recommend backing up the smartphone or tablet before getting started. The Odin Flashing Tool is a reliable tool, but whenever you are installing firmware—regardless of the tool—it is possible you may want to restore the old version of your device. You can only do that from a backup.
- You need to download a version of the Odin Flash Tool during the tutorial. You should always download the latest version of the tool. If that version does not work, try using an older version. Latest versions of tools have the best chance of being compatible.
1. Download the Samsung USB drivers and install them on the computer if you don’t have them already.
2. Download the stock firmware package from the links above directly to the computer. Extract the file by right-clicking on it and choosing the option to extract.

When you do, you’ll see the tar.md5 file inside. That’s the file you’ll be using to do the flashing.
3. Download the Odin Flashing Tool. Any version should work, but the latest is the most up to date so grab that one. Extract the Odin file and then double-click on the Odin executable file (.exe) that is found from within the Odin folder after extraction.
You should now have the Odin interface open on the computer and waiting for you to connect to it.
4. Boot the mobile device into the Download Mode by first powering it down and then rebooting by holding the Volume Down + Home + Power keys at the same time.
5. A yellow warning triangle will come up on the device’s display. At this time you need to press the Volume Up button. You’ll then see the device getting into the download mode. It’s then ready for the flashing.
6. When in download mode, connect the Samsung mobile device to the computer with the USB cable.
7. If you have installed the USB drivers correctly, the Odin flashing tool should detect your device. You can tell this by observing the ID: COM port lighting up with a color, usually yellow or blue.
Samsung S5360 Flash File
It doesn’t matter what color, it’s the lighting up that counts. Some version of Odin will light up Blue while others will show yellow instead. But the both signify the same thing which is your device is connected properly and ready for flashing.
8. After the device is picked up by Odin, click on the PDA or AP button, depending on what button your version of the Odin flashing tool has.
9. Navigate to the stock ROM folder and upload the tar.md5 file to this location in Odin.
10. Without changing any of the default settings, click on the Start button in Odin, and the flashing then begins.
11. Wait until Odin shows a Pass message before disconnecting your device.
12. Your smartphone may now be in a boot loop, which will be fixed by booting the device into its stock Recovery mode.
13. Press and Hold the Volume Up + Home + Power buttons simultaneously. When you can feel the smartphone vibrate, release the Power button while continuing to hold down the Volume Up and Home buttons.
14. You should now be in recovery mode. From the Recovery menu, select Wipe data/factory reset.
15. Wait for the cache to be cleared and then choose the Reboot system now option from the Recovery menu.
16. The smartphone will reboot, and you’ll see the Android operating system ready to go.
That’s all.
How to Unroot Samsung GT-S5360 When Installing New Firmware
There can often be a variety of ways to unroot a device that runs Android, and they depend on what method you used to get root access. If you installed SuperSU for root access, then you can open the app and find the option to unroot directly from SuperSU’s settings. On the other hand, if you do not have SuperSU, and you do have a Samsung smartphone or tablet, then you can always unroot by installing the stock firmware. Once you have followed the guide above, your device will automatically be unrooted. You can verify that is the case by installing one of the many applications from Google Play that checks for root access. As long as you are using a reliable app, then typically it will not lie about the root status of your mobile device.
How to Go Back to Stock Recovery on Samsung GT-S5360 When Installing New Firmware
Harga Samsung Gt S5360
One of the most common reasons for installing the stock firmware is to remove a custom recovery image and go back to the stock recovery. There is nothing you need to do extra to make your device go back to the stock recovery; when you install the stock firmware, it will automatically install the stock recovery partition on the device once again.
Custom Booting Animation Samsung Gt S5360 New Black
Additional Firmware
Samsung Gt S5360 software download, free
You can download Android ROMs for other Android devices if you have another smartphone or tablet from a different manufacturer.